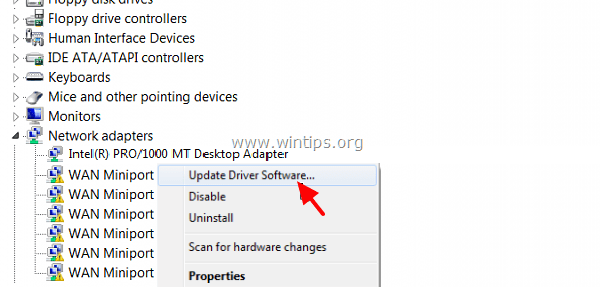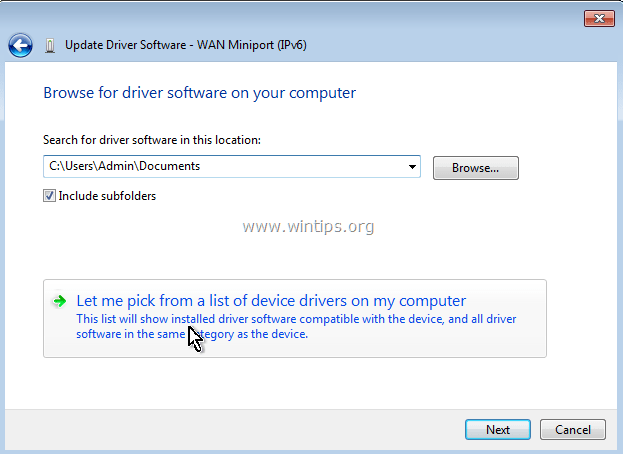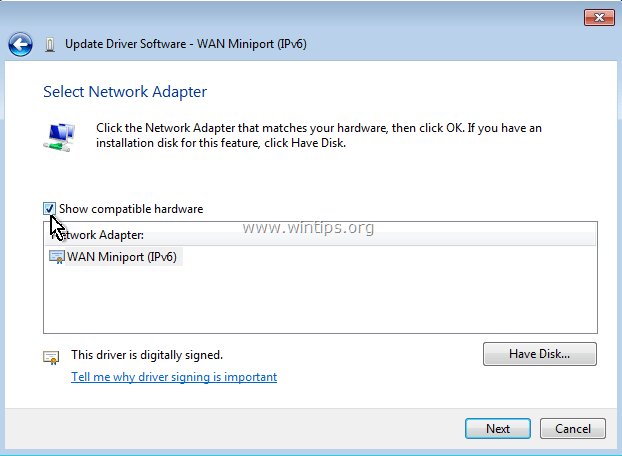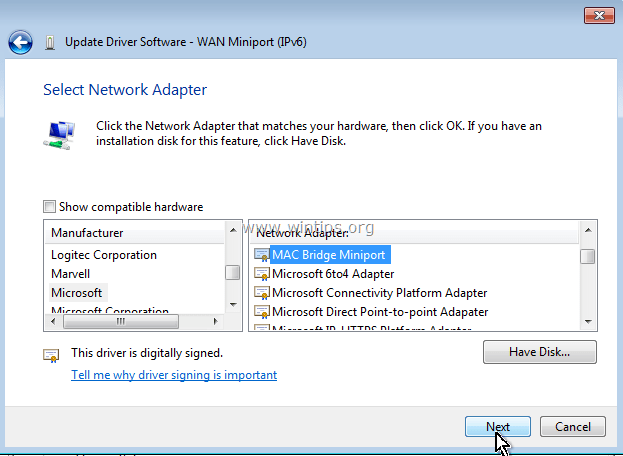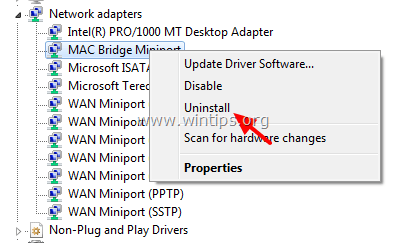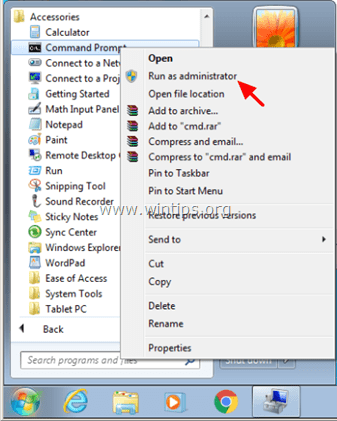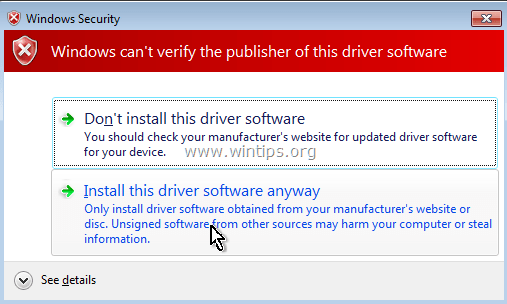Minipuerto WAN El signo de exclamación amarillo en el Administrador de dispositivos significa que Windows no puede cargar el controlador de minipuerto correspondiente (Código 31). Cuando se produce el error Código 31 en un adaptador de minipuerto WAN, entonces,En el estado del dispositivo, recibirá el siguiente mensaje de error: » Este dispositivo no funciona correctamente porque Windows no puede cargar los controladores necesarios para este dispositivo. (Código 31) «.
Los controladores de minipuerto de red Wan son controladores de hardware de Windows, que VPΝ y otros servicios de red suelen utilizar. Los controladores de minipuerto WAN están ocultos en el administrador de dispositivos, pero si tienen problemas (por ejemplo, si no se instalaron correctamente o sus controladores están dañados) se muestran con un signo de exclamación amarillo en el grupo Adaptadores de red. En este caso, debe desinstalarlos y volver a instalarlos para que funcionen correctamente.
La desinstalación y reinstalación de WAN Miniport es un poco difícil y engañosa, por lo que escribí este artículo sobre cómo realizar esta tarea fácilmente.
Cómo reparar el signo de exclamación amarillo del minipuerto WAN (Código 31) en el Administrador de dispositivos.
Paso 1. Desinstale los controladores de minipuerto WAN.
Para desinstalar el minipuerto WAN marcado en amarillo de su computadora:
1. Presione las teclas » Windows » ![]() + » R » para cargar el cuadro de diálogo Ejecutar .
+ » R » para cargar el cuadro de diálogo Ejecutar .
2. Escriba » devmgmt.msc » y presione Entrar .
3. Expanda Adaptadores de red .
4. Haga clic con el botón derecho en el primer dispositivo Wan Miniport «signo de exclamación amarillo» y seleccione Actualizar software de controlador .
5. Seleccione Buscar software de controlador en mi computadora.
6. Seleccione Permitirme elegir de una lista de controladores de dispositivos en mi computadora .
7. Desactive la casilla de verificación Mostrar hardware compatible .
8. En el panel Fabricante, seleccione Microsoft y en el panel Adaptador de red, seleccione MAC Bridge Miniport . * Haga clic en Siguiente .
* Nota: Si MAC Bridge Miniport no está disponible, elija cualquier otro adaptador.
9. Seleccione instalar el controlador de todos modos si se le solicita.
10. Deje que Windows instale el controlador de minipuerto del puente MAC y elija Cerrar .
11. Ahora, en el grupo Adaptadores de red, desinstale el dispositivo MAC Bridge Miniport instalado recientemente .
12. Luego proceda y realice la misma operación (Actualizar controlador y desinstalar) en cada adaptador de minipuerto WAN que tenga un signo de exclamación amarillo al lado.
13. Cuando termine con la eliminación de todos los controladores WAN Miniport, reinicie su computadora (importante).
Paso 2. Asegúrese de quitar todos los adaptadores de minipuerto WAN de su sistema.
Ahora asegúrese de que todos los adaptadores de minipuerto WAN estén completamente eliminados de la configuración actual. Para hacer eso:
1. Vaya a Inicio > Todos los programas > Accesorios .
2. Haga clic con el botón derecho en Símbolo del sistema y seleccione Ejecutar como administrador.
3. En el símbolo del sistema, ejecute los siguientes comandos uno por uno:
Nota: Si recibe un mensaje de que el dispositivo correspondiente no está instalado, ignore el mensaje y cuando termine con todos los comandos, continúe con el siguiente paso.
- Netcfg -u MS_AgileVpn
- Netcfg -u MS_NdisWanIp
- Netcfg -u MS_NdisWanIpv6
- Netcfg -u MS_L2TP
- Netcfg -u MS_NdisWanBh
- Netcfg -u MS_Pppoe
- Netcfg -u MS_PPTP
- Netcfg -u MS_Sstp
4. Cuando haya terminado, reinicie la computadora
Paso 3. Obtenga la utilidad Device Console (devcon.exe) para reinstalar el minipuerto WAN.
Para volver a instalar el adaptador de minipuerto WAN, debe obtener la utilidad Consola de dispositivos de Windows (devcon.exe).
(La utilidad Device Console es una herramienta de línea de comandos que muestra información detallada sobre los dispositivos en las computadoras con Windows y también se puede usar para habilitar, deshabilitar, instalar, configurar y eliminar dispositivos. La utilidad Device Console se incluye en Windows Driver Kit (WDK) que se puede descargar desde aquí . Las instrucciones sobre cómo obtener la versión actual de Device Console Utility se pueden encontrar aquí .) *
Recientemente descubrí que la utilidad Device Console ( devcon.exe) también se incluye dentro del programa Virtual Clone Drive , que se usa para montar archivos ISO. Entonces, en lugar de descargar todo el paquete WDK, descargué e instalé el programa Virtual Clone Drive y luego usé el comando «devcon.exe» que se encuentra en la carpeta de instalación del programa para instalar fácilmente todos los adaptadores WAN Miniport. Asi que:
1. Descargue e instale la unidad de clonación virtual . ( https://www.redfox.bz/el/virtual-clonedrive.html ).
2. Cuando se complete la instalación, vaya a la carpeta «C:\Program Files\Elaborate Bytes\VirtualCloneDrive» y copie el archivo » devcon.exe » en la carpeta raíz del disco C:\.
* Actualización (septiembre de 2016): puede descargar devcon.exe siguiendo las instrucciones de esta publicación: Cómo obtener la Utilidad de consola de dispositivos (DevCon.exe) sin descargar e instalar todo el kit de controladores de Windows.
Paso 4. Utilice devcon.exe para instalar los controladores de minipuerto WAN.
Ahora vamos a instalar todos los controladores de minipuerto WAN necesarios mediante la utilidad devcon.exe.
1. Ejecute el símbolo del sistema como administrador.
2. Navegue a la carpeta raíz del disco C: (cd\) y ejecute el siguiente comando para instalar el controlador WAN Miniport (IKEv2) :
- devcon.exe instalar c:\Windows\inf\netavpna.inf MS_AgileVpnMiniport
{ Seleccione Instalar este software de controlador de todos modos (si se le solicita )}
( Debería recibir un mensaje de instalación exitosa )
3. Ahora ejecute los siguientes comandos para instalar el resto de controladores de minipuerto WAN:
Atención : debería recibir un mensaje » devcon.exe falló » en casi cualquiera de los comandos a continuación, pero no se preocupe… todos los controladores de minipuerto WAN se instalarán correctamente después de reiniciar la computadora.
{Para instalar el controlador de minipuerto WAN (IP) }
- devcon.exe instalar c:\Windows\inf\netrasa.inf MS_NdisWanIp
( Mensaje de error en la instalación del minipuerto WAN. Ignórelo y continúe con los siguientes comandos )
{Para instalar el controlador de minipuerto WAN (IPv6) }
- devcon.exe instalar c:\Windows\inf\netrasa.inf MS_NdisWanIpv6
{Para instalar el controlador de minipuerto WAN (Monitor de red) }
- devcon.exe instalar c:\Windows\inf\netrasa.inf MS_NdisWanBh
{Para instalar el controlador de minipuerto WAN (L2TP) }
- devcon.exe instalar c:\Windows\inf\netrasa.inf MS_L2tpMiniport
{Para instalar el controlador de minipuerto WAN (PPPOE) }
devcon.exe instalar c:\Windows\inf\netrasa.inf MS_PppoeMiniport
{Para instalar el controlador de minipuerto WAN (PPTP) }
- devcon.exe instalar c:\Windows\inf\netrasa.inf MS_PptpMiniport
{Para instalar el controlador de minipuerto WAN (SSTP) }
- devcon.exe instalar c:\Windows\inf\netsstpa.inf MS_SstpMiniport
4. Cuando termine, reinicie su computadora.
Al reiniciar, si navega hasta el administrador de dispositivos (con los dispositivos ocultos habilitados), debería ver todos los adaptadores WAN Miniport instalados.
Ayuda adicional: si no puede instalar «WAN Miniport (L2TP)» y «WAN Miniport (PPTP)» mediante el procedimiento anterior, abra un símbolo del sistema como administrador y ejecute los siguientes comandos en orden. Luego reinicie su computadora.
- Netcfg -u MS_L2TP
- Netcfg -u MS_PPTP
- Netcfg -l %windir%\inf\netrast.inf -cp -i MS_PPTP
- Netcfg -l %windir%\inf\netrast.inf -cp -i MS_L2TP
¡Eso es todo! Déjame saber si esta guía te ha ayudado dejando tu comentario sobre tu experiencia. Por favor, dale me gusta y comparte esta guía para ayudar a otros.



![imagen_pulgar[3] código 31 corrección de minipuerto WAN](https://www.wintips.org/wp-content/uploads/2015/03/image_thumb3_thumb.png)