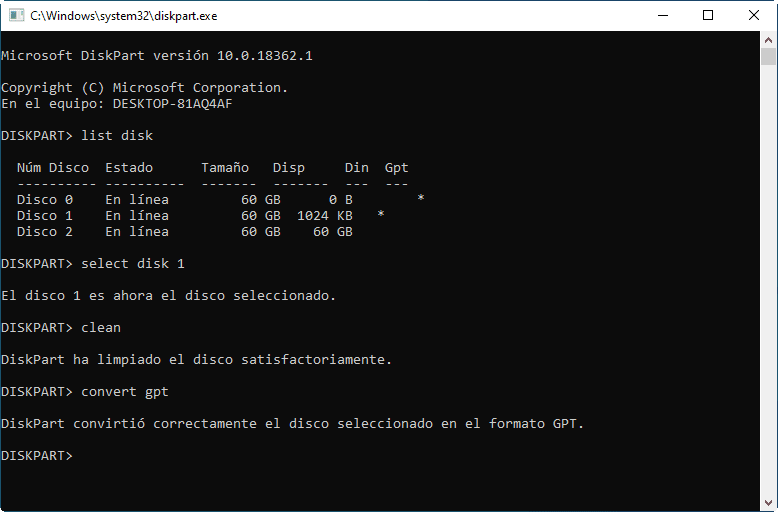En la actualidad, muchas computadoras utilizan el esquema de partición MBR (Master Boot Record) para dividir el disco duro en secciones lógicas y así permitir el almacenamiento de archivos y programas. Sin embargo, este esquema tiene una limitación importante: solo puede manejar discos de hasta 2 terabytes. Por esta razón, cada vez es más común la transición al esquema GPT (GUID Partition Table), que permite manejar discos de mayor tamaño y ofrece otras ventajas en términos de seguridad y eficiencia.
Pero, ¿qué sucede si ya tienes un disco MBR con datos importantes y deseas convertirlo a GPT sin perderlos? ¡No te preocupes! En este artículo te mostraremos cómo hacerlo de manera segura y sencilla. Acompáñanos en este proceso de conversión y aprende a aprovechar todas las ventajas del esquema GPT sin riesgos para tus archivos.
Cómo cambiar de MBR a GPT sin perder datos: Guía paso a paso
Si necesitas convertir un disco MBR a GPT sin perder datos, no te preocupes, es posible hacerlo. La tabla de particiones MBR (Master Boot Record) es una tecnología antigua que tiene limitaciones en cuanto al tamaño máximo del disco y número de particiones, mientras que el esquema de partición GPT (GUID Partition Table) es más moderno y permite discos de mayor capacidad y un número ilimitado de particiones.
Paso 1: Crear una copia de seguridad
Antes de realizar cualquier cambio en la estructura del disco, es importante hacer una copia de seguridad de todos los datos importantes. Puedes hacer una copia en un disco externo, en la nube o en cualquier otro dispositivo de almacenamiento.
Paso 2: Acceder al disco en modo de recuperación
Para convertir el disco MBR a GPT, necesitas acceder al disco en modo de recuperación. Para hacerlo, reinicia el ordenador y presiona la tecla F8 (o la que corresponda según tu ordenador) para acceder a las opciones avanzadas de inicio.
Selecciona la opción «Reparar el equipo» y luego «Solucionar problemas». Luego, selecciona «Opciones avanzadas» y «Símbolo del sistema».
Paso 3: Convertir el disco MBR a GPT
En el símbolo del sistema, escribe el comando «diskpart» y presiona Enter. Luego, escribe el comando «list disk» para ver la lista de discos conectados a tu ordenador.
Busca el disco que deseas convertir y anota su número de disco (por ejemplo, Disco 0). Luego, escribe el comando «select disk X» (donde X es el número de disco que deseas convertir) y presiona Enter.
A continuación, escribe el comando «clean» para borrar la tabla de particiones existente y luego escribe «convert gpt» para convertir el disco a GPT.
Paso 4: Crear particiones en el disco GPT
Una vez que hayas convertido el disco MBR a GPT, necesitas crear las particiones en el nuevo esquema de partición. Para hacerlo, escribe el comando «create partition primary» y presiona Enter. Repite este proceso para crear todas las particiones que necesites.
Paso 5: Formatear las particiones
Finalmente, es necesario formatear cada partición para poder utilizarla. Para hacerlo, escribe el comando «format fs=ntfs quick» (o el formato que desees) y presiona Enter. Repite este proceso para todas las particiones que hayas creado.
Una vez que hayas formateado todas las particiones, puedes cerrar la ventana del símbolo del sistema y reiniciar el ordenador. Ahora deberías tener un disco GPT funcionando correctamente, con todas tus particiones y datos intactos.
Recuerda que este proceso puede ser peligroso si no se realiza correctamente, por lo que es importante hacer una copia de seguridad antes de comenzar. Si tienes dudas o no te sientes cómodo realizando este proceso, es recomendable buscar la ayuda de un profesional.
VER VIDEO
Cómo convertir el formato de tu disco duro de MBR a GPT en pocos pasos
Si tienes un disco duro en formato MBR (Master Boot Record) y deseas cambiarlo a GPT (GUID Partition Table), es posible hacerlo sin perder tus datos. La conversión de MBR a GPT es necesaria si deseas hacer un arranque seguro (Secure Boot) o si necesitas más de cuatro particiones primarias en tu disco duro.
Antes de comenzar, es importante que hagas una copia de seguridad de tus datos importantes en caso de que algo salga mal durante el proceso de conversión.
Paso 1: Abre el símbolo del sistema como administrador
Para abrir el símbolo del sistema como administrador, haz clic en el botón de inicio y escribe «símbolo del sistema» en la barra de búsqueda. Haz clic derecho sobre el símbolo del sistema y selecciona «Ejecutar como administrador».
Paso 2: Abre la herramienta de partición de disco
Escribe «diskpart» en el símbolo del sistema y presiona Enter. A continuación, escribe «list disk» para mostrar una lista de los discos duros conectados a tu computadora.
Encuentra el número del disco que deseas convertir de MBR a GPT y escribe «select disk X», donde «X» es el número del disco duro.
Paso 3: Elimina las particiones del disco
Una vez que hayas seleccionado el disco, escribe «clean» en el símbolo del sistema para eliminar todas las particiones del disco. Ten en cuenta que esto eliminará todos tus datos del disco duro, por lo que debes asegurarte de haber hecho una copia de seguridad previamente.
Paso 4: Convierte el disco duro a GPT
Escribe «convert gpt» en el símbolo del sistema y presiona Enter. Este comando convertirá el disco duro de MBR a GPT.
Paso 5: Crea particiones en el disco duro
Ahora que has convertido el disco duro a GPT, es hora de crear nuevas particiones. Escribe «diskpart» nuevamente y luego «list disk» para seleccionar el disco duro que acabas de convertir. A continuación, escribe «create partition primary size=X» para crear una partición primaria en el disco duro con el tamaño que desees. Repite este proceso para crear tantas particiones como necesites.
Paso 6: Asigna letras de unidad a las particiones
Para asignar letras de unidad a las particiones, escribe «diskpart» y luego «list volume» para mostrar una lista de las particiones en el disco duro. A continuación, escribe «select volume X» y «assign letter=Y», donde «X» es el número de volumen y «Y» es la letra de unidad que deseas asignar a la partición.
Paso 7: Formatea las particiones
Finalmente, escribe «format fs=ntfs quick label=Nombre» para formatear la partición con el sistema de archivos NTFS y asignarle un nombre.
Una vez que hayas completado todos estos pasos, tu disco duro debería estar convertido de MBR a GPT y listo para su uso. Recuerda hacer una copia de seguridad de tus datos importantes antes de comenzar cualquier proceso de conversión.
Guía paso a paso: Cómo cambiar MBR a GPT utilizando CMD en Windows
Si estás buscando una forma de convertir un disco MBR a GPT sin perder datos, ¡has llegado al lugar correcto! En este artículo te enseñaremos cómo hacerlo utilizando CMD en Windows.
¿Qué es MBR y GPT?
MBR (Master Boot Record) y GPT (GUID Partition Table) son dos tipos de particiones de disco duro. MBR es el formato más antiguo y solo admite discos de hasta 2 TB y cuatro particiones primarias. GPT, por otro lado, es el formato más nuevo y admite discos de hasta 9.4 zettabytes y hasta 128 particiones.
Preparación para la conversión
Antes de comenzar el proceso, es importante que hagas una copia de seguridad de todos tus datos. Aunque este proceso no debería borrar ningún dato, nunca está de más ser precavido.
Cómo cambiar MBR a GPT utilizando CMD
Para realizar la conversión, sigue estos pasos:
- Abre el menú de inicio de Windows y escribe «CMD». Haz clic derecho sobre «Símbolo del sistema» y selecciona «Ejecutar como administrador».
- En la ventana de CMD, escribe «diskpart» y presiona Enter.
- Escribe «list disk» para ver una lista de todos tus discos duros.
- Selecciona el disco que deseas convertir escribiendo «select disk X» (donde «X» es el número del disco duro que deseas convertir).
- Escribe «clean» para borrar todos los datos del disco y convertirlo en un disco en blanco.
- Escribe «convert gpt» para convertir el disco de MBR a GPT.
- Finalmente, escribe «exit» para salir de diskpart y cerrar la ventana de CMD.
¡Listo! Ahora tu disco duro ha sido convertido de MBR a GPT sin perder datos. Solo necesitas formatear el disco antes de poder usarlo.
Guía completa para cambiar MBR a UEFI: Paso a paso y sin complicaciones
Convertir un disco MBR a GPT es una tarea importante que debes realizar si quieres aprovechar las ventajas del modo UEFI. En este artículo, te vamos a ofrecer una guía completa para cambiar MBR a UEFI de manera sencilla y sin perder datos.
¿Por qué es importante cambiar MBR a UEFI?
El modo UEFI es una tecnología más avanzada que el modo BIOS tradicional. Al cambiar MBR a UEFI, podrás disfrutar de una mayor velocidad de arranque, mejor rendimiento y más seguridad en tu sistema operativo.
¿Qué necesitas para cambiar MBR a UEFI?
Antes de empezar, necesitas asegurarte de que tu sistema cumple con los siguientes requisitos:
- Disco duro con partición MBR
- Sistema operativo Windows 10 o superior
- Placa base compatible con UEFI
Paso a paso para cambiar MBR a UEFI
A continuación, te ofrecemos una guía paso a paso para cambiar MBR a UEFI:
- Realiza una copia de seguridad de tus datos: Es importante que hagas una copia de seguridad de todos tus datos antes de empezar con el proceso de cambio de MBR a UEFI. De esta manera, podrás recuperar tus datos en caso de que algo salga mal.
- Crea un disco de arranque: Necesitas crear un disco de arranque con el sistema operativo Windows que utilizas. Puedes crear un disco de arranque utilizando la herramienta de creación de medios de Windows.
- Arranca desde el disco de arranque: Inserta el disco de arranque en tu ordenador y arranca desde él. Para ello, debes reiniciar tu ordenador y pulsar la tecla correspondiente para acceder al menú de arranque. A continuación, selecciona el disco de arranque y pulsa Enter.
- Abre la consola de comandos: Una vez que hayas arrancado desde el disco de arranque, debes abrir la consola de comandos. Para ello, selecciona la opción «Reparar el equipo» y a continuación «Solucionar problemas».
- Abre la consola de comandos: En la consola de comandos, escribe el comando «diskpart» y pulsa Enter. A continuación, escribe el comando «list disk» y pulsa Enter para ver la lista de discos disponibles.
- Selecciona el disco que deseas convertir: Identifica el disco que deseas convertir y escribe el comando «select disk X» (donde X es el número del disco que deseas convertir) y pulsa Enter.
- Borra la partición MBR: Escribe el comando «clean» y pulsa Enter para borrar la partición MBR del disco seleccionado.
- Crea una partición GPT: Escribe el comando «convert gpt» y pulsa Enter para crear una partición GPT en el disco seleccionado.
- Sale de la consola de comandos: Escribe el comando «exit» y pulsa Enter para salir de la consola de comandos.
- Reinstala el sistema operativo: Ahora, necesitas reinstalar el sistema operativo en el disco con la partición GPT recién creada. Utiliza el disco de instalación de Windows para hacerlo.
Con estos sencillos pasos, habrás cambiado MBR a UEFI sin complicaciones y sin perder datos. Recuerda que siempre es importante hacer una copia de seguridad de tus datos antes de realizar cualquier cambio en tu sistema.