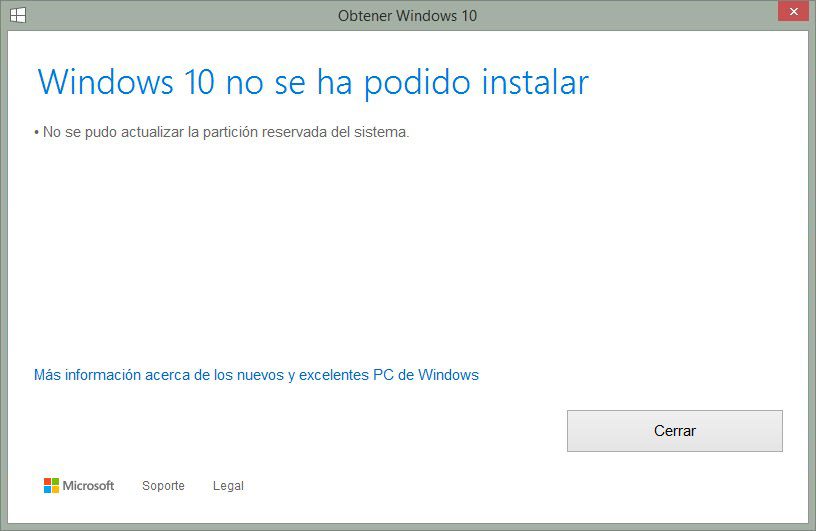En ocasiones, al intentar actualizar nuestro sistema operativo Windows, puede aparecer un mensaje de error que indica que no se puede actualizar la partición reservada del sistema. Este problema puede ser muy frustrante y puede impedirnos actualizar nuestro sistema operativo correctamente. Afortunadamente, existen varias soluciones para este problema que pueden ayudarnos a resolverlo. En este artículo, exploraremos las causas del error «No se puede actualizar la partición reservada del sistema» y cómo solucionarlo de manera efectiva. Si te has encontrado con este problema en tu computadora, sigue leyendo para conocer las posibles soluciones.
Solución fácil y rápida para el error de actualización de Windows 10
Si has intentado actualizar tu sistema operativo a Windows 10 y te ha aparecido el mensaje de error «No se puede actualizar la partición reservada del sistema», no te preocupes, existe una solución fácil y rápida para este problema.
Antes de comenzar, es importante destacar que este error suele ocurrir cuando el sistema operativo no puede acceder a la partición reservada del sistema, que es una pequeña sección del disco duro que utiliza Windows para arrancar el sistema y realizar algunas tareas importantes.
Para solucionar este problema, sigue los siguientes pasos:
Paso 1: Reinicia tu equipo
En ocasiones, el simple hecho de reiniciar el equipo puede solucionar el error de actualización. Por lo tanto, asegúrate de reiniciar tu equipo y volver a intentar la actualización.
Paso 2: Desconecta los dispositivos externos
Otra posible causa del error de actualización puede ser la presencia de dispositivos externos conectados al equipo, como discos duros, impresoras o cámaras. En este caso, desconecta todos los dispositivos externos y vuelve a intentar la actualización.
Paso 3: Ejecuta el solucionador de problemas de Windows
Windows cuenta con una herramienta llamada «Solucionador de problemas de Windows Update» que puede ayudarte a identificar y solucionar problemas relacionados con las actualizaciones del sistema operativo. Para ejecutar esta herramienta, sigue los siguientes pasos:
1. Haz clic en el botón de Inicio de Windows y selecciona «Configuración».
2. Selecciona «Actualización y seguridad».
3. Haz clic en «Solucionar problemas».
4. Selecciona «Windows Update» y haz clic en «Ejecutar el solucionador de problemas».
La herramienta analizará tu sistema en busca de problemas y te ofrecerá una solución si encuentra alguno.
Paso 4: Realiza una actualización manual
Si los pasos anteriores no han solucionado el error de actualización, es posible que debas realizar una actualización manual de Windows 10. Para ello, sigue los siguientes pasos:
1. Descarga la herramienta de creación de medios de Windows 10 desde la página oficial de Microsoft.
2. Ejecuta la herramienta y selecciona «Actualizar este equipo ahora».
3. Sigue las instrucciones en pantalla para completar la actualización.
Con estos pasos, deberías ser capaz de solucionar el error de actualización de Windows 10 y disfrutar de las nuevas funciones y mejoras que ofrece la última versión del sistema operativo de Microsoft.
VER VIDEO
Solución a los problemas de actualización de Windows Update: ¿Por qué no puedo actualizar mi sistema operativo?
Algunos usuarios se enfrentan a problemas al intentar actualizar su sistema operativo a través de Windows Update. Uno de los errores más comunes es «No se puede actualizar la partición reservada del sistema». Este error puede ser frustrante y puede impedir que los usuarios obtengan las últimas actualizaciones de seguridad y características de su sistema operativo.
¿Por qué ocurre este error?
Este error suele ocurrir debido a una partición de sistema reservada dañada o corrupta. La partición de sistema reservada es una pequeña partición en el disco duro que contiene archivos esenciales para el arranque del sistema operativo. Si esta partición está dañada o corrupta, no se pueden aplicar actualizaciones al sistema operativo.
¿Cómo solucionar este error?
Hay varias soluciones que se pueden probar para solucionar este error:
1. Ejecutar la herramienta de solución de problemas de Windows Update: La herramienta de solución de problemas de Windows Update es una herramienta integrada en Windows que puede identificar y solucionar problemas comunes de actualización. Para ejecutar la herramienta de solución de problemas, siga estos pasos:
- Abra Configuración y haga clic en Actualización y seguridad.
- Haga clic en Solucionar problemas.
- Seleccione Windows Update y haga clic en Ejecutar el solucionador de problemas.
2. Restaurar la partición de sistema reservada: Si la partición de sistema reservada está dañada o corrupta, se puede intentar restaurarla utilizando el símbolo del sistema. Siga estos pasos:
- Abra el símbolo del sistema como administrador.
- Escriba el siguiente comando y presione Enter: bootrec /fixboot
- Escriba el siguiente comando y presione Enter: bootrec /scanos
- Escriba el siguiente comando y presione Enter: bootrec /rebuildbcd
3. Realizar una instalación limpia de Windows: Si ninguna de las soluciones anteriores funciona, se puede intentar realizar una instalación limpia de Windows. Esto implica formatear la unidad del sistema y realizar una instalación fresca de Windows. Antes de realizar una instalación limpia, asegúrese de hacer una copia de seguridad de todos sus archivos importantes.
Sin embargo, hay varias soluciones que se pueden probar para solucionar este error. Si ninguna de las soluciones anteriores funciona, es posible que se necesite ayuda técnica para resolver el problema.
Soluciona el error 0x8000ffff en Windows 10 de manera efectiva: Guía paso a paso
Si estás experimentando el error «No se puede actualizar la partición reservada del sistema» en Windows 10, es probable que estés enfrentando el error 0x8000ffff. Este error puede ser causado por diversas razones, como problemas con el software o configuraciones de sistema incorrectas.
Afortunadamente, existen soluciones efectivas que pueden ayudarte a solucionar este problema sin necesidad de contactar a un técnico especializado. En esta guía paso a paso, te mostraremos cómo solucionar el error 0x8000ffff en Windows 10 de manera efectiva.
Paso 1: Ejecutar la herramienta de solución de problemas de Windows
La primera solución que puedes probar es ejecutar la herramienta de solución de problemas de Windows. Esta herramienta puede reparar automáticamente cualquier problema de sistema que pueda estar causando el error 0x8000ffff.
Para ejecutar la herramienta de solución de problemas, sigue estos pasos:
- Haz clic en el botón «Inicio» y selecciona «Configuración».
- Selecciona «Actualización y seguridad».
- Haz clic en «Solucionar problemas».
- Selecciona «Windows Update» y haz clic en «Ejecutar el solucionador de problemas».
La herramienta de solución de problemas comenzará a buscar y reparar cualquier problema que pueda estar causando el error 0x8000ffff. Espera a que la herramienta complete el proceso antes de continuar.
Paso 2: Desinstalar la actualización problemática
Si el paso anterior no resolvió el problema, es posible que debas desinstalar la actualización problemática que está causando el error 0x8000ffff. Para hacer esto, sigue estos pasos:
- Haz clic en el botón «Inicio» y selecciona «Configuración».
- Selecciona «Actualización y seguridad».
- Haz clic en «Historial de actualizaciones».
- Selecciona la actualización problemática y haz clic en «Desinstalar».
Espera a que Windows desinstale la actualización antes de continuar. Una vez que se haya completado la desinstalación, reinicia tu computadora y verifica si el problema se ha solucionado.
Paso 3: Restaurar tu sistema
Si ninguna de las soluciones anteriores funcionó, es posible que necesites restaurar tu sistema a un punto de restauración anterior. Esta opción te permitirá volver a un momento en que tu sistema funcionaba correctamente y puede solucionar el error 0x8000ffff.
Para restaurar tu sistema a un punto de restauración anterior, sigue estos pasos:
- Haz clic en el botón «Inicio» y selecciona «Configuración».
- Selecciona «Actualización y seguridad».
- Haz clic en «Recuperación».
- Selecciona «Abrir Restaurar sistema».
- Sigue las instrucciones en pantalla para restaurar tu sistema a un punto anterior.
Espera a que Windows complete el proceso de restauración antes de continuar. Una vez que se haya completado la restauración, verifica si el problema se ha solucionado.
5 soluciones efectivas para solucionar problemas de instalación de actualizaciones en tu equipo
Actualizar nuestro equipo es algo fundamental para mantenerlo en óptimas condiciones y protegerlo de amenazas externas. Sin embargo, en ocasiones, podemos encontrarnos con problemas de instalación de actualizaciones que nos impiden seguir adelante. Uno de los errores más comunes es el siguiente: «No se puede actualizar la partición reservada del sistema». A continuación, te presentamos 5 soluciones efectivas para solucionar este y otros problemas de instalación de actualizaciones en tu equipo.
1. Reiniciar el equipo
Si el problema de instalación de la actualización persiste, lo primero que debemos hacer es reiniciar nuestro equipo. Muchas veces, esto soluciona el problema de manera inmediata. Para hacerlo, debemos presionar el botón de apagado y seleccionar «Reiniciar» en el menú desplegable. Una vez que el equipo se haya reiniciado, intenta instalar la actualización de nuevo.
2. Desactivar el antivirus temporalmente
En ocasiones, nuestro antivirus puede estar interfiriendo en la instalación de actualizaciones en nuestro equipo. Si hemos intentado reiniciar el equipo y el problema persiste, debemos desactivar el antivirus temporalmente. Para hacerlo, debemos abrir el antivirus y buscar la opción de desactivarlo temporalmente. Una vez que lo hayamos hecho, intenta instalar la actualización de nuevo.
3. Limpiar archivos temporales
Los archivos temporales pueden estar interfiriendo en la instalación de actualizaciones en nuestro equipo. Para solucionar este problema, debemos limpiar los archivos temporales. Para hacerlo, debemos abrir el menú de inicio y buscar «Limpiador de archivos». Una vez que lo hayamos encontrado, debemos seleccionar la opción «Limpiar archivos temporales» y esperar a que el proceso termine. Una vez que lo haya hecho, intenta instalar la actualización de nuevo.
4. Restaurar el sistema
Si hemos intentado las soluciones anteriores y el problema persiste, debemos restaurar el sistema. Para hacerlo, debemos abrir el menú de inicio y buscar «Restaurar sistema». Una vez que lo hayamos encontrado, debemos seleccionar la opción «Restaurar sistema» y seguir las instrucciones que se nos presenten. Una vez que hayamos terminado, intenta instalar la actualización de nuevo.
5. Actualizar los controladores del equipo
Por último, si hemos intentado todas las soluciones anteriores y el problema persiste, debemos actualizar los controladores del equipo. Para hacerlo, debemos abrir el menú de inicio y buscar «Administrador de dispositivos». Una vez que lo hayamos encontrado, debemos buscar los controladores que necesitan ser actualizados y seguir las instrucciones que se nos presenten. Una vez que hayamos terminado, intenta instalar la actualización de nuevo.
Siguiendo estas 5 soluciones efectivas, podemos solucionar rápidamente el problema y mantener nuestro equipo en óptimas condiciones.