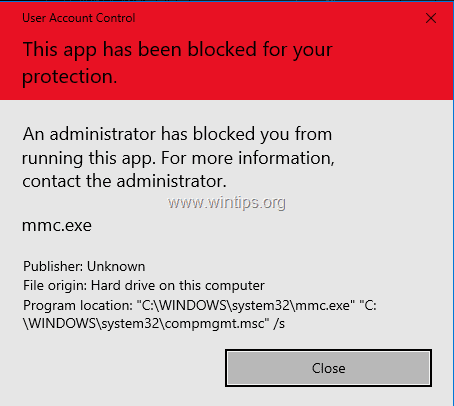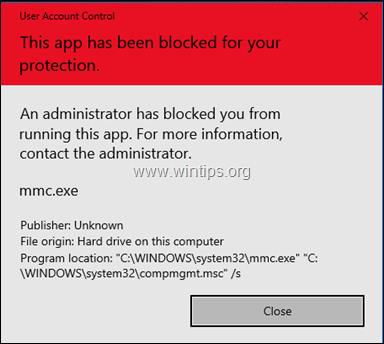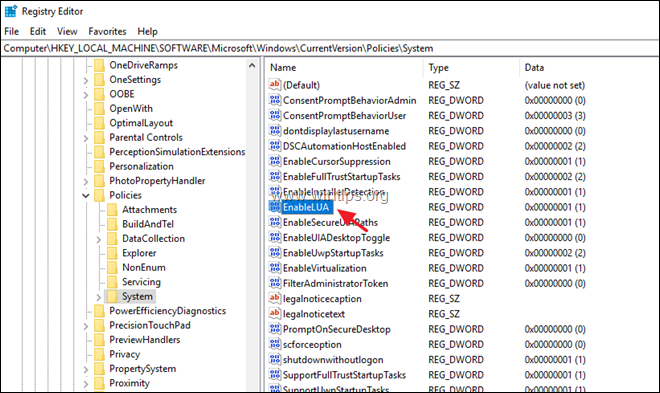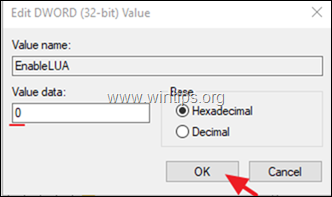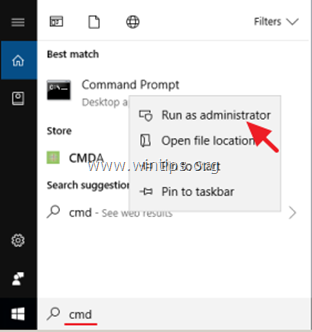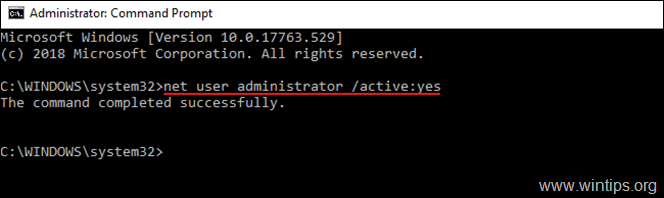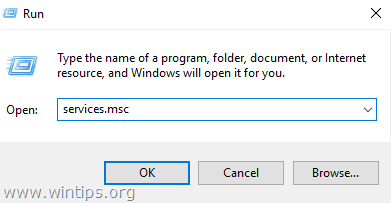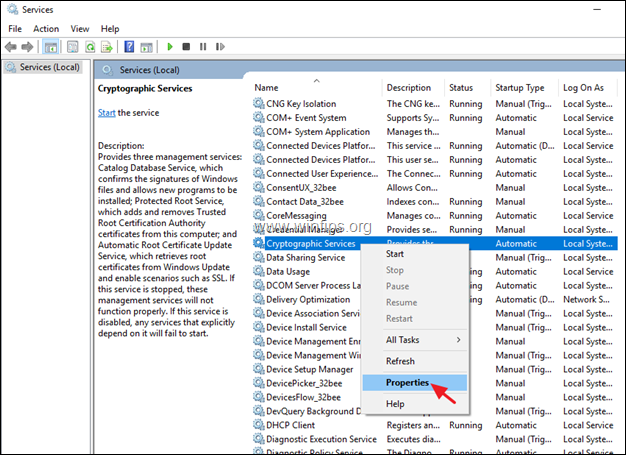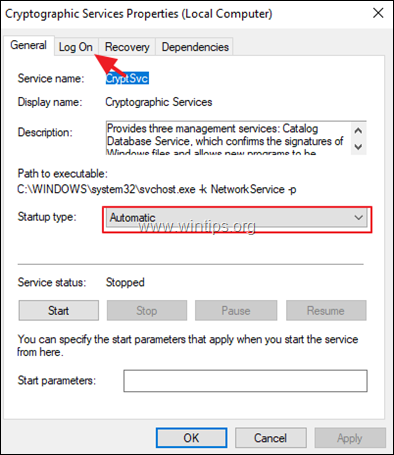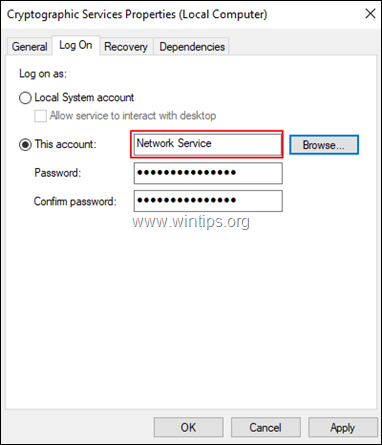El siguiente mensaje de error apareció repentinamente en una computadora basada en Windows 10, al intentar ejecutar la aplicación » mmc.exe» (Microsoft Management Console): «Control de cuentas de usuario. Esta aplicación ha sido bloqueada para su protección. Un administrador lo ha bloqueado de ejecutar esta aplicación. Para obtener más información, comuníquese con el administrador. mmc.exe.Editor desconocido. Origen del archivo: Disco duro en esta computadora. Ubicación del programa: «C:\Windows\system32\mmc.exe» «C:\Windows\system32\compmgmt.msc» /s».
Este tutorial contiene instrucciones para resolver el problema «Esta aplicación ha sido bloqueada para su protección», al intentar abrir la Administración de la computadora (mmc.exe), o al intentar ejecutar o instalar una aplicación en Windows 10.
Cómo SOLUCIONAR: La aplicación ha sido bloqueada en Windows 10.
Método 1. Deshabilite y vuelva a habilitar el Control de cuentas de usuario (UAC) a través del Registro.
1. Presione simultáneamente las teclas Win ![]() + R para abrir el cuadro de comando de ejecución.
+ R para abrir el cuadro de comando de ejecución.
2. Escriba regedit y presione Entrar para abrir el Editor del Registro.
3. Navegue a la siguiente ubicación de registro:
- HKEY_LOCAL_MACHINE\SOFTWARE\Microsoft\Windows\CurrentVersion\Policies\System
4. En el panel derecho, haga doble clic en el valor EnableLUA REG_DWORD.
5. Cambie los datos del valor de 1 a 0 y haga clic en Aceptar .
6. Cierre el editor de registro y reinicie su computadora.
7. Después de reiniciar deberías abrir el programa mmc sin problemas. Si esto sucede, entonces…
una. Abra de nuevo el Editor de registro y revierta el valor de EnableLUA a 1 (para volver a habilitar la configuración de UAC)
. b. Cierre el editor de registro y reinicie su computadora y verifique si el problema «Esta aplicación ha sido bloqueada para su protección», al ejecutar el comando mmc.exe, se ha resuelto. De lo contrario, deje «EnableLUA» en 0 (Deshabilitado) o continúe con el método 2 a continuación.
Método 2. Habilite la cuenta de administrador y solucione los problemas.
Paso 1. Habilite la cuenta de administrador oculta
1. Abra el símbolo del sistema como administrador. Para hacer eso:
una. En el cuadro de búsqueda, escriba: cmd (o símbolo del sistema ).
b. Haga clic derecho en el símbolo del sistema (resultado) y seleccione Ejecutar como administrador .
2. Dentro de la ventana del símbolo del sistema, escriba el siguiente comando y presione Entrar para habilitar la cuenta de administrador: *
- administrador de usuario de red / activo: sí
* Nota: Cuando termine con la solución de problemas, continúe y deshabilite la cuenta de administrador, dando el siguiente comando en un símbolo del sistema elevado:
- administrador de usuario de red / activo: no
3. Cierre el símbolo del sistema y continúe con el paso 2.
Paso 2. Corrija las propiedades del servicio «Servicios criptográficos».
1. Salga de la cuenta actual e inicie sesión como administrador . *
* Nota: Si enfrenta el problema «Esta aplicación ha sido bloqueada para su protección», cuando intente instalar un programa, puede instalar el programa con la cuenta de «Administrador» y luego cerrar sesión e iniciar sesión en su cuenta ordinaria.
2. Presione simultáneamente las teclas Win ![]() + R para abrir el cuadro de comando de ejecución.
+ R para abrir el cuadro de comando de ejecución.
3. Escriba services.msc y presione Aceptar
4. En servicios, haga clic derecho en Servicios criptográficos y elija Propiedades .
5. Asegúrese de que el ‘Tipo de inicio’ sea Automático y luego haga clic en la pestaña Iniciar sesión .
6. En la pestaña ‘Iniciar sesión’, asegúrese de que ‘Iniciar sesión como:’ sea el «Servicio de red» y no la «Cuenta del sistema local. *
* Nota: si ‘Iniciar sesión como:’ es la cuenta local, entonces:
una. Haga clic en » Esta cuenta » y luego haga clic en Examinar .
b. Escriba «red» en el nombre del objeto y haga clic en Verificar nombres .
C. Seleccione el » SERVICIO DE RED » y haga clic en Aceptar.
d. Borre las contraseñas (puntos) en los dos cuadros de contraseña y haga clic en Aceptar para salir de las propiedades del servicio.
mi. Reinicie su computadora e inicie sesión con su cuenta .
F. Compruebe si el error «la aplicación ha sido bloqueada para su protección» se ha resuelto. Si no, continúe con el siguiente paso.
Paso 3. Reparación de archivos de sistema de Windows.
1. Inicie sesión con la cuenta de administrador .
2. Abra el símbolo del sistema como administrador .
3. En el símbolo del sistema, escriba el siguiente comando y presione Entrar:
- Dism.exe /Online /Cleanup-Image /Restorehealth
4. Sea paciente hasta que DISM repare la tienda de componentes. Cuando se complete la operación (se le debe informar que se reparó la corrupción del almacén de componentes), dé este comando y presione Entrar :
- SFC/ESCANEAR
5. Cuando se complete el escaneo SFC, reinicie su computadora e inicie sesión con su cuenta normal para verificar si el error se resolvió.
¡Eso es todo! Déjame saber si esta guía te ha ayudado dejando tu comentario sobre tu experiencia. Por favor, dale me gusta y comparte esta guía para ayudar a otros.