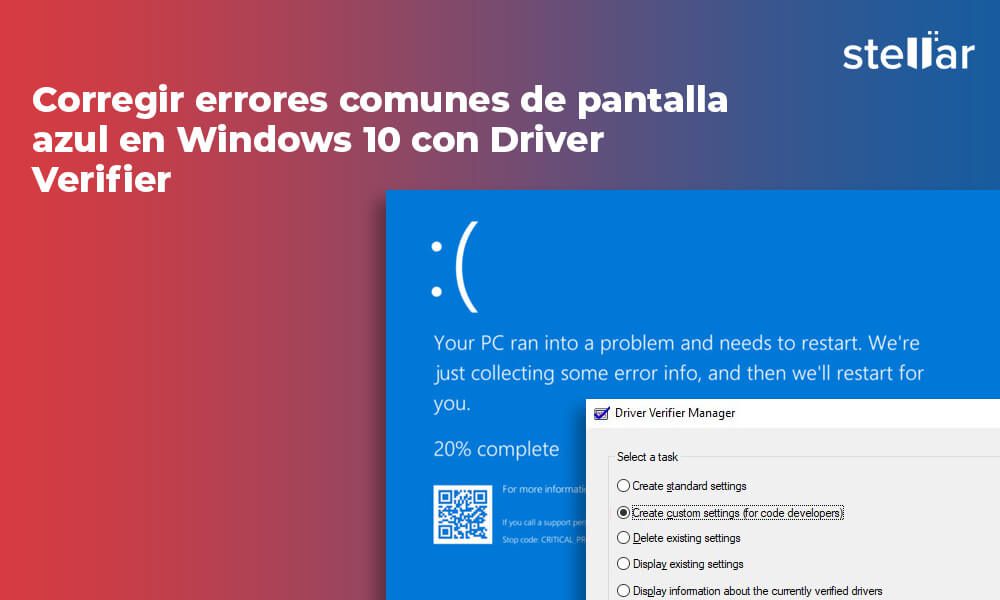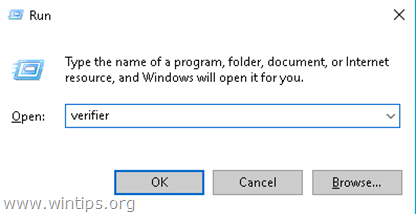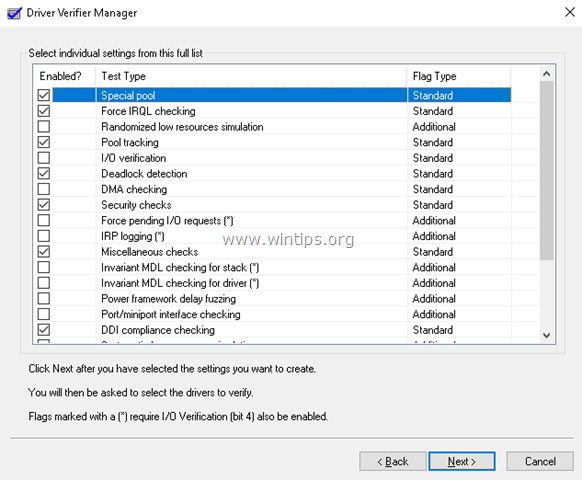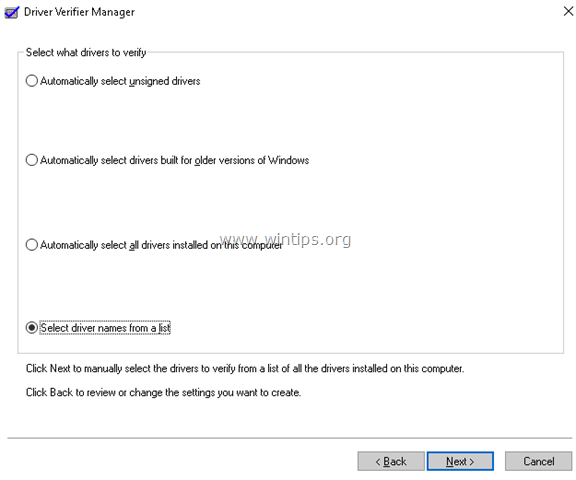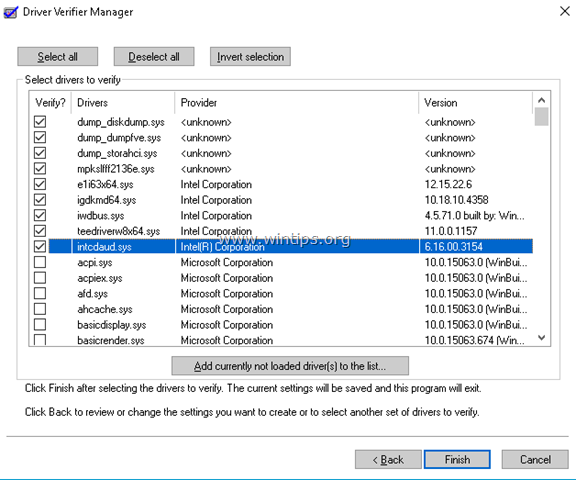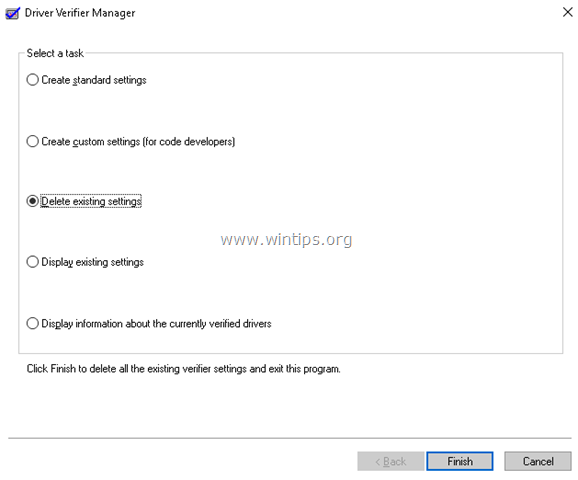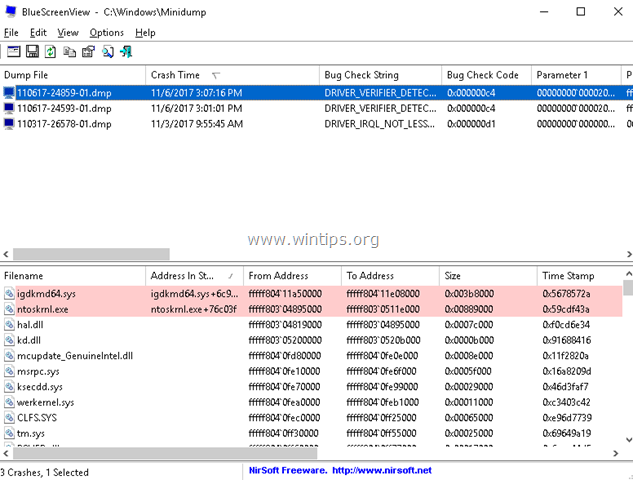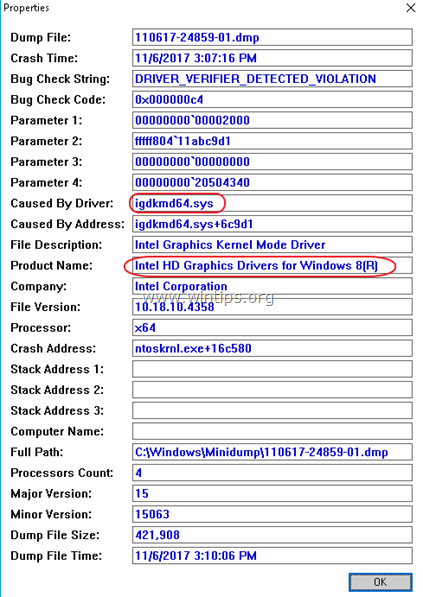Cuando Windows falla con una pantalla azul, esto significa que uno de los componentes de su computadora (HDD, RAM, VGA) está defectuoso o que un programa instalado o un controlador de dispositivo son incompatibles o están dañados.Por la primera razón y con el fin de ubicar si sus principales componentes de hardware (HDD y RAM) están en buen estado, he escrito los siguientes tutoriales:
- Cómo diagnosticar problemas en la memoria (RAM) de su computadora.
- Cómo diagnosticar problemas de hardware en su disco duro (HDD).
En este tutorial, le mostraré cómo encontrar qué controlador en su sistema hace que su computadora se bloquee con una pantalla azul, usando Driver Verifier Manager.
Driver Verifier es una herramienta integrada, en el sistema operativo Windows 7, 8 y 10, que puede ayudarlo a ubicar qué controlador hace que su computadora se bloquee con una pantalla azul de la muerte (BSOD), al enfatizar los controladores instalados en el fondo. . Tenga en cuenta que es posible que no ejecute Driver Verifier Manager durante mucho tiempo porque su computadora se bloqueará con frecuencia.
Cómo usar Driver Verifier para localizar controladores de dispositivos defectuosos en Windows.
Notas importantes: Antes de habilitar el Verificador de controladores, realice las siguientes acciones:
1. Cree un punto de restauración del sistema.
2. Si está utilizando Windows 10, 8 u 8.1, habilite el menú F8 ‘Opciones de arranque avanzadas’ , para iniciar fácilmente su sistema en modo seguro , si Windows no puede arrancar.
Paso 1. Habilite el Verificador de controladores.
Para habilitar el verificador de controladores en su sistema:
1. Presione las teclas Windows![]() + “ R ” para cargar el cuadro de diálogo Ejecutar .
+ “ R ” para cargar el cuadro de diálogo Ejecutar .
2. Escriba verificador y presione Entrar para abrir la herramienta Administrador de verificación de controladores .
3. En la primera pantalla, seleccione Crear configuración personalizada (para desarrolladores de código) y haga clic en Siguiente.
4. En la pantalla «Seleccionar configuración individual de esta lista completa», marque solo lo siguiente:
1. Conjunto especial
2. Forzar verificación de IRQL
3. Seguimiento de conjunto
4. Detección de interbloqueo
5. Verificaciones de seguridad
6. Verificación de cumplimiento de DDI
7. Verificaciones varias
5. Cuando haya terminado, haga clic en Siguiente .
6. Luego, seleccione el nombre del controlador de una lista y haga clic en Siguiente.
7. Ordene por nombre del proveedor .
8. Seleccione todos los controladores que no sean de Microsoft de la lista y haga clic en Finalizar . *
* Nota: Desplácese hacia abajo en la lista para ver y seleccionar todos los controladores que no sean de MS.
9. Haga clic en Aceptar y luego reinicie su computadora.
10. Después de reiniciar, trabaje en su computadora normalmente como debe hacerlo. *
* Nota: si su sistema falla durante el inicio y no puede iniciar Windows:
1. Presione el botón de encendido durante 5 a 7 segundos para apagar completamente su computadora.
2. Encienda su computadora y presione continuamente la tecla F8 para acceder al menú Opciones avanzadas.
3. Navegue con la tecla de flecha hacia abajo hasta la opción Modo seguro y presione Entrar .
4. Consulte las instrucciones a continuación para deshabilitar el verificador de controladores .
5. Continúe con el Paso 2 para averiguar por qué falla su computadora.
11. Deje el verificador de controladores funcionando al menos 24 horas. Durante este período, si uno de los controladores instalados no funciona correctamente, el Verificador de controladores hará que su sistema se bloquee con una pantalla azul. Cuando esto ocurra, deshabilite el Verificador de controladores y luego proceda a Averiguar qué controlador causó que su sistema fallara. (Paso 2)
Para deshabilitar el Verificador de controladores.
1. Presione las teclas Windows![]() + “ R ” para cargar el cuadro de diálogo Ejecutar .
+ “ R ” para cargar el cuadro de diálogo Ejecutar .
2. Escriba verificador y presione Entrar para abrir Driver Verifier Manager .
3. En la primera pantalla siguiente, seleccione Eliminar configuración existente y haga clic en Finalizar.
4. Luego, haga clic en Sí (para guardar los cambios) y Aceptar y luego reinicie su computadora.
Paso 2. Averigüe qué controlador hace que su sistema se bloquee.
1. Descargue la utilidad gratuita BlueScreenView de NirSoft según la versión de su sistema operativo (32 o 64 bits). *
* Nota: Puede descargar incluso el instalador completo o la versión portátil del programa.
2. Abra Vista de pantalla azul. El programa mostrará automáticamente una lista con todos los bloqueos de pantalla azul registrados al analizar los archivos DUMP. (archivos .DMP).
3. Para averiguar qué controlador hace que su sistema se bloquee, simplemente haga doble clic en el último archivo DUMP en el panel superior (comúnmente es el primero en la lista) y verá el nombre del controlador del dispositivo defectuoso (xxxxxx.sys) .*
* Por ejemplo, en la pantalla de abajo, el controlador del dispositivo defectuoso es el «igdkmd64.sys» que pertenece al adaptador de gráficos Intel HD.
4. Una vez que descubra qué controlador de dispositivo hace que su sistema se bloquee, desinstale completamente y vuelva a instalar el controlador más reciente para ese dispositivo.
¡Eso es todo! Déjame saber si esta guía te ha ayudado dejando tu comentario sobre tu experiencia. Por favor, dale me gusta y comparte esta guía para ayudar a otros.