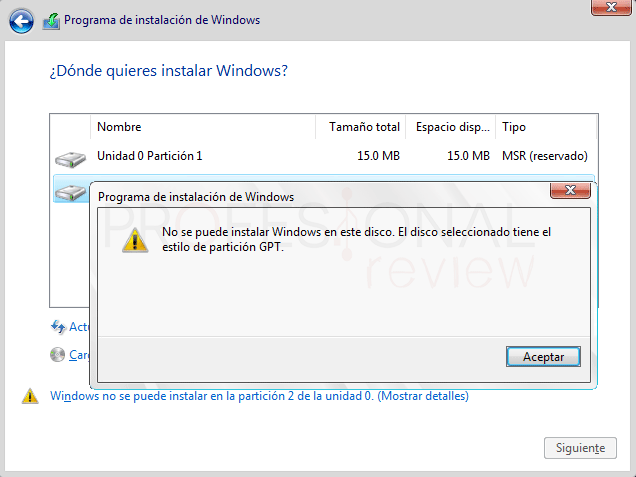Durante la instalación de Windows, es posible que te encuentres con un mensaje de error que dice «El disco seleccionado es del tipo de partición GPT». Este mensaje puede ser confuso para algunos usuarios, especialmente si no tienen experiencia en la configuración de particiones de disco. En este artículo, explicaremos qué significa este mensaje de error y cómo solucionarlo para que puedas continuar con la instalación de Windows sin problemas.
Partición GPT: Todo lo que necesitas saber sobre la organización de un disco duro».
Si has intentado instalar Windows en un ordenador y te ha aparecido el mensaje de error «El disco seleccionado es del tipo de partición GPT», es probable que te preguntes qué significa y cómo solucionarlo. En este artículo, te explicaremos todo lo que necesitas saber sobre la partición GPT y la organización de un disco duro.
¿Qué es la partición GPT?
La partición GPT (Tabla de particiones GUID) es una forma de organizar la información en un disco duro. Se utiliza principalmente en ordenadores que utilizan la interfaz de firmware extensible unificada (UEFI) en lugar del antiguo BIOS. La partición GPT permite crear más de cuatro particiones primarias en un disco duro y admite discos duros de más de 2 terabytes de tamaño.
¿Cómo funciona la partición GPT?
La partición GPT se divide en dos partes: la tabla de particiones y el sector de arranque. La tabla de particiones es una lista de todas las particiones del disco duro y su ubicación en el disco. El sector de arranque es el primer sector del disco duro y contiene información sobre cómo arrancar el sistema operativo.
La partición GPT utiliza un identificador único global (GUID) para cada partición en lugar de los números de sector utilizados en la partición de estilo antiguo. Esto permite una mayor flexibilidad en la organización de las particiones y evita los problemas de límites de tamaño que se producen en la partición antigua.
¿Por qué aparece el mensaje de error «El disco seleccionado es del tipo de partición GPT»?
Este mensaje de error aparece cuando intentas instalar una versión de Windows que no es compatible con la partición GPT. Por ejemplo, si intentas instalar una versión de 32 bits de Windows en un ordenador con una partición GPT, recibirás este mensaje de error.
¿Cómo solucionar el mensaje de error «El disco seleccionado es del tipo de partición GPT»?
Para solucionar este mensaje de error, debes asegurarte de que estás instalando una versión compatible de Windows. Si tienes un ordenador con UEFI y una partición GPT, debes instalar una versión de 64 bits de Windows.
Otra opción es convertir la partición GPT en una partición de estilo antiguo utilizando una herramienta de partición de terceros. Sin embargo, esto puede provocar la pérdida de datos y no es recomendable si no tienes experiencia en el manejo de particiones.
VER VIDEO
Guía completa: Cómo configurar disco a GPT paso a paso
Si estás intentando instalar Windows y te ha aparecido el mensaje de error «El disco seleccionado es del tipo de partición GPT», no te preocupes. Este error es común cuando se intenta instalar Windows en un disco con una partición GPT, pero se puede solucionar fácilmente.
¿Qué es una partición GPT?
Una partición GPT es una tabla de particiones utilizada en discos duros de más de 2 TB de capacidad. A diferencia de la partición MBR, que se utiliza en discos duros de menor capacidad, la partición GPT permite la creación de más de cuatro particiones primarias y es más segura en cuanto a la protección de los datos.
Cómo configurar disco a GPT paso a paso
Para solucionar el mensaje de error «El disco seleccionado es del tipo de partición GPT», es necesario convertir el disco a GPT. Sigue estos pasos para hacerlo:
- Haz una copia de seguridad de tus datos antes de hacer cualquier cambio en el disco, ya que este proceso borrará todo lo que haya en él.
- Abre la herramienta de particiones de Windows desde el menú de inicio. Esta herramienta se llama «Administración de discos» y se encuentra en la sección «Herramientas administrativas».
- Selecciona el disco que quieres convertir a GPT y haz clic con el botón derecho del ratón sobre él. Selecciona la opción «Convertir disco a GPT».
- Confirma el proceso y espera a que se complete. Este proceso puede tardar unos minutos.
- Crea una partición en el disco si todavía no lo has hecho. Para ello, haz clic con el botón derecho del ratón sobre el espacio no asignado en el disco y selecciona la opción «Nuevo volumen simple».
- Sigue las instrucciones del asistente para crear la partición y darle un nombre.
Una vez completados estos pasos, ya deberías poder instalar Windows en el disco sin recibir el mensaje de error «El disco seleccionado es del tipo de partición GPT».
Descubre fácilmente si tu disco es GPT o UEFI con estos simples pasos
Si estás intentando instalar Windows en tu ordenador y te ha aparecido el mensaje de error «El disco seleccionado es del tipo de partición GPT», es posible que no sepas si tu disco es GPT o UEFI. Pero no te preocupes, con estos simples pasos podrás descubrirlo fácilmente.
Paso 1: Accede a la Configuración del Sistema
Lo primero que debes hacer es acceder a la Configuración del Sistema de tu ordenador. Para ello, puedes utilizar la combinación de teclas «Windows + R» y escribir «msconfig» en el cuadro de diálogo que aparece. Luego, haz clic en «Aceptar» o presiona la tecla «Enter».
Paso 2: Busca la información del disco
Una vez que estés en la Configuración del Sistema, dirígete a la pestaña «Arranque». Allí, encontrarás una sección llamada «Opciones de arranque». En esa sección, se mostrarán los discos que tienes instalados en tu ordenador.
Para ver la información del disco, selecciona el disco que quieres verificar y haz clic en el botón «Propiedades». En la ventana que se abre, verás la información del disco. En la sección «Tipo de partición», podrás ver si el disco es GPT o UEFI.
Paso 3: Verifica la información del disco
Verifica cuidadosamente la información del disco para asegurarte de que estás instalando el sistema operativo en el disco correcto. Si el disco es GPT, es posible que necesites cambiar la configuración de la BIOS para poder instalar Windows.
Si por alguna razón no puedes acceder a la Configuración del Sistema, puedes usar algún software para verificar la información del disco, como AOMEI Partition Assistant o EaseUS Partition Master.
Siguiendo estos simples pasos, podrás descubrir fácilmente la información del disco y evitar errores durante la instalación de Windows.
¿Problemas al tener un disco en esquema GPT y una unidad Boot USB MBR? Descubre la solución aquí
Si estás intentando instalar Windows en un disco con esquema GPT y tienes una unidad Boot USB con MBR, es posible que te encuentres con el mensaje de error «El disco seleccionado es del tipo de partición GPT». Este error se produce porque el esquema GPT y el MBR son incompatibles entre sí.
El esquema de partición GPT es un nuevo estándar de partición de disco que reemplaza al antiguo MBR. GPT ofrece ventajas sobre MBR, como la capacidad de crear particiones de disco más grandes y la posibilidad de tener más de cuatro particiones primarias. Sin embargo, para poder utilizar GPT, necesitas un sistema operativo compatible y una placa base que tenga soporte para UEFI.
Si intentas instalar Windows desde una unidad Boot USB con MBR en un disco con esquema GPT, el proceso de instalación no funcionará y te aparecerá el mensaje de error mencionado anteriormente.
La solución a este problema es crear una unidad Boot USB con esquema GPT. Para hacerlo, necesitas utilizar una herramienta de creación de unidad Boot USB que admita la creación de unidades con esquema GPT. Una herramienta recomendada es Rufus.
Para crear una unidad Boot USB con Rufus, sigue estos pasos:
- Descarga Rufus desde su sitio web oficial e instálalo en tu ordenador.
- Conecta la unidad USB que deseas utilizar como unidad Boot USB.
- Abre Rufus y selecciona la unidad USB en la que deseas crear la unidad Boot USB.
- Selecciona «GPT» en el campo «Esquema de partición» en la sección «Tipo y formato».
- Selecciona la imagen ISO de Windows que deseas instalar en la unidad Boot USB en la sección «Imagen de arranque».
- Haz clic en «Iniciar» y espera a que Rufus cree la unidad Boot USB con esquema GPT.
Una vez que hayas creado la unidad Boot USB con esquema GPT, puedes reiniciar tu ordenador e intentar instalar Windows en el disco con esquema GPT. Ahora deberías poder instalar Windows sin problemas y sin recibir el mensaje de error «El disco seleccionado es del tipo de partición GPT».
La solución a este problema es crear una unidad Boot USB con esquema GPT utilizando una herramienta de creación de unidades Boot USB que admita este esquema de partición, como Rufus.